Bridge AI to Your Phone using MCP!
PhonePi MCP enables seamless integration between desktop AI tools and your smartphone, providing 23+ direct actions including messaging, calls, and notifications.
Key Features
- →Works with Cursor, Claude Desktop, Cline and more MCP apps
- →Send messages, make calls, manage contacts
- →Get notified when AI tasks complete
- →Runs on your hardware over local network - zero third-party access
The Inspiration
Discover how PhonePi MCP came to be
"I find myself working inside various AI desktop tools such as Cursor and Claude everyday. Often times, I'll ask the AI assistants to do a particular time-taking task and there I am staring at the screen as it goes into a loop trying to complete the task.
I felt it would be great if I could step away from my desk and move on to doing other things in the time it takes to complete a complex multi-step task. Wouldn't it be nice if AI notified me while away, on my phone, when the task got done instead of me staring into my screen while it did its thing? That was the starting point for the project but along the way I have added almost 23+ features that allow me to automate various tasks on my phone (sending SMSs, managing contacts, placing phone calls, managing todos and more!) right from my favourite AI assistants.
The beauty of using MCP is that the solution can work across any AI app that supports it (and that list is growing). I hope you find the app and server useful as I have for my own tasks!"
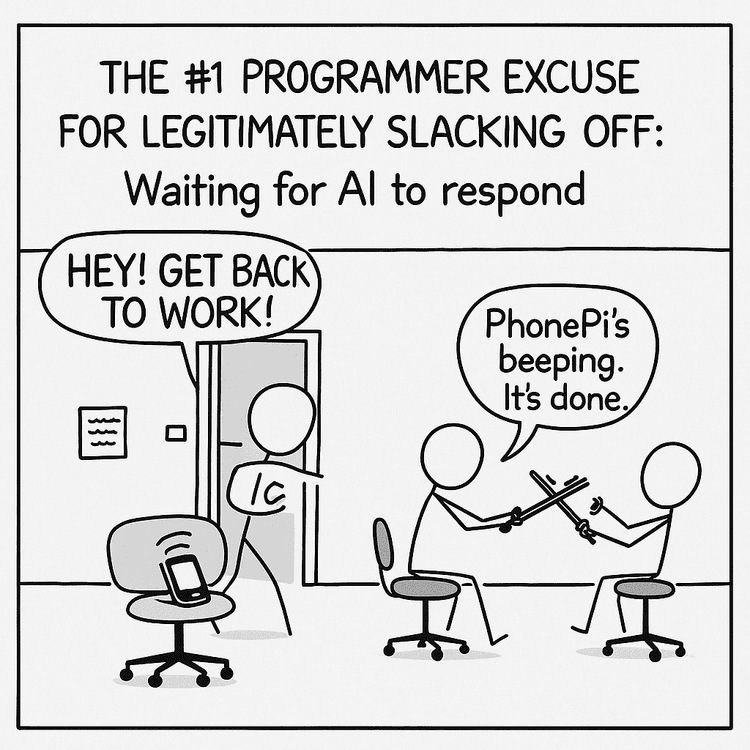 Inspired by XKCD
Inspired by XKCDPowerful Use Cases
Connect your favorite AI apps like Cursor, Cline, and Claude Desktop to your phone. Let them handle tasks while you focus on what matters - no cloud storage required, your data stays on your devices.
Smart Snippet Management
Create and organize notes, todos, bookmarks, and code snippets from your AI apps with powerful search and tagging.
Contact Management
Let Claude manage your contacts, add detailed information, and organize them intelligently with multiple fields.
Remote Phone Control
Find your phone with remote beeping, check battery levels, and set timers - all through your AI assistant.
Smart Notifications
Get notified when AI tasks complete, set priority levels, and create interactive messages with response options.
Clipboard Integration
Seamlessly share text between AI apps and your phone with quick copy-paste and instant sharing capabilities.
Instant Sharing
Share snippets and content instantly via SMS, 'Snippets' or clipboard with a simple command to your AI.
Powerful Tools at Your Fingertips
Explore our comprehensive suite of 23 tools that enable your AI assistant to interact with your phone.
Send SMS
Send text messages directly from your AI assistant
Make Calls
Initiate phone calls from your AI assistant
Find Phone
Locate your phone by making it beep
Set Timer
Set countdown timers and alarms
Manage Contacts
Add, update, and manage your phone contacts
Copy to Clipboard
Copy text to your phone's clipboard
Send Notifications
Push notifications to your phone
Battery Level
Check your phone's battery status
Add Snippets
Save text snippets for quick access
Search Snippets
Find saved snippets by keywords
Update Snippets
Modify existing snippets
Delete Snippets
Remove unwanted snippets
Share Snippets
Share snippets via messaging apps
Send Messages
Send interactive messages requiring user response
Get Message Response
Retrieve user responses to sent messages
Get All Snippets
View all saved snippets
Get Snippet by ID
Retrieve specific snippets
Get Snippets by Type
Filter snippets by category
Get All Contacts
View your complete contact list
Get Contact by ID
Look up specific contacts
Add Contact
Create new contact entries
Update Contact
Modify existing contacts
Delete Contact
Remove contacts from your phone
See It in Action
Explore real-world examples of how you can interact with your phone through AI assistants.
Long-Running Task Notification
Get notified on your phone when Cursor completes time-consuming tasks
Quick Setup Guide
Get started with PhonePi MCP in three simple steps
1. Configure MCP
Create a mcp.json file (or similar - basis the app you are enabling this MCP server for) with this configuration:
{
"mcpServers": {
"phonepi-mcp": {
"command": "npx",
"args": [
"phonepi-mcp",
"start"
]
}
}
}This configuration enables the MCP server in your AI app.
2. Install Mobile App
- Download PhonePi MCP
Get the app from the Google Play Store. iOS app is currently in development.
- Grant Permissions
Allow requested permissions for contacts, messages, and notifications to enable AI interactions.
3. Connect & Verify
- Launch the app
Open PhonePi MCP on your device.
- Enter connection details
Input your computer's IP address and port number (default: 11041). For same network usage, use your computer's local IP. For remote access, use Tailscale to securely connect your devices.
- Check connection
Look for the green "Connected" status indicator in both your IDE and mobile app.
Try These Queries
Here are some example queries you can try with your AI assistant:
- • "Create a landing page for my project and notify me on my phone when it's done"
- • "Search my phone contacts for John and send him a message"
- • "Create a note on my phone with today's meeting minutes"
- • "Help me find my phone by making it beep"
PhonePi CLI
Try the PhonePi CLI for command-line access to your phone's features
Our CLI provides an AI-powered interface to control your phone directly from your terminal, no installation required:
npx phonepi-cli chat --key your-anthropic-api-key
You can also run a single query without entering interactive mode:
npx phonepi-cli query "What's my battery level?" --key your-anthropic-api-key
Key Features:
- • Interactive chat mode
- • Single query mode
- • Automatic server management
- • Beautiful terminal UI
- • AI-powered natural language
- • Secure API key handling
The CLI handles starting the MCP server automatically, making it a convenient option for quick interactions with your phone.
Troubleshooting
If you're experiencing connection issues, try these troubleshooting steps:
- • Ensure your phone and computer (running your AI app like Cursor) are on the same network
- • Verify you're using the correct IP address:
- - For macOS/Linux: Open Terminal and run
ifconfigorip addr - - For Windows: Open Command Prompt and run
ipconfig
- - For macOS/Linux: Open Terminal and run
- • Verify the correct port is being used (default is 11041)
- • Note: Only one AI app can use the specific port (11041) at a time
- • If devices are on different networks, consider using Tailscale to create a secure network between them
- • If the server won't start because port 11041 is in use, you can kill the process:
- - For macOS/Linux:
lsof -i :11041
Then use the PID to kill the process:
kill -9 [PID]
- - For Windows:
netstat -ano | findstr :11041
Then use the PID to kill the process:
taskkill /F /PID [PID]
- - For macOS/Linux:
- • Restart the MCP server with this command:
npx phonepi-mcp stop
After stopping any existing instances, restart the MCP server from your AI app (like Cursor).
Frequently Asked Questions
Learn how PhonePi MCP connects your phone to AI assistants through MCP
Supercharge Your AI Assistants with PhonePi MCP
Connect your AI directly to your smartphone's capabilities. Experience real-time notifications, powerful device control, and seamless data access—all while keeping your information private and secure.
Effortless AI Integration
Instantly connect Claude, GPT, and other AI models to your mobile devices through our MIT-licensed implementation of the Model Context Protocol (MCP). No complex setup required.
Bulletproof Privacy
Your data never leaves your devices. With 100% local processing and no external servers, you maintain complete control over your information while enjoying powerful AI capabilities.
Thriving Community
Join hundreds of developers and enthusiasts building the future of AI-mobile integration. Get expert support, share your innovations, and help shape the next generation of AI tools.